Welcome Guys...!!!
Today v'll learn inserting table in a report using Jaspersoft Studio.
Basically Table component is used for displaying records with SEPARATE DATASET and different query other than Main Report query.
Step 1 : Table component is always placed under SUMMARY band. If its placement is under detail band, entire table will print all over again multiple times to which equals to the result of RECORD COUNT in SQL query.
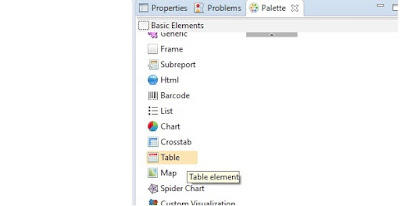
Step 2 : Create Dataset dialog window will be shown as below as soon as we drag Table element from palette. Select which Dataset is required for table to display, if datasets is already present in a report.Click Next.
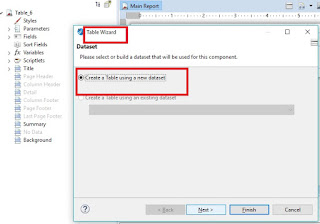
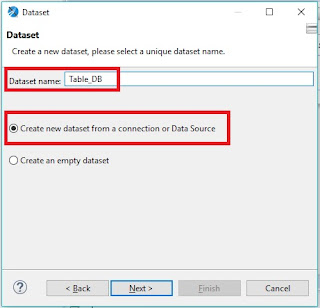
Step 3 : Selection of Data Adapter for creating New Dataset and click Next as shown in below screenshot :
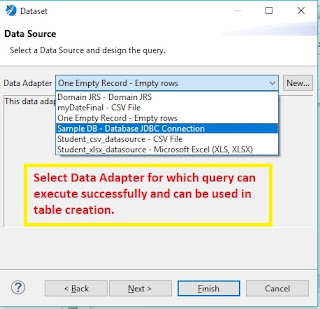
Step 4 : Writing query of the data adapter selected.Click Next. Select Fields which are required in that dataset. Click Next.
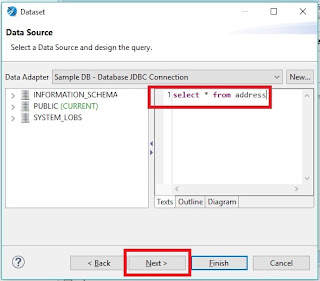
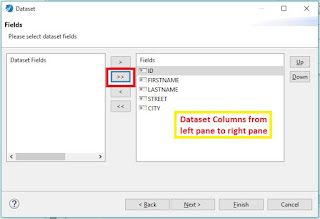
Step 5 : This is an important and final step which can decide the output of the Dataset. Selecting Connection for which the Dataset will respond.
There are various ways to add connections if the Dataset is not a part of Main report connection.Currently v'll be using Master connection which act as Main report connection.Click Next.
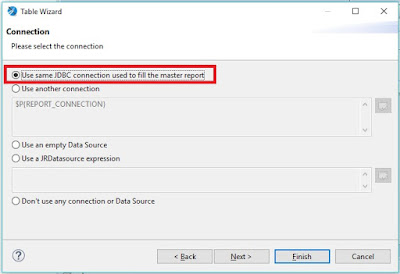
Step 6 : Columns which are required in table output will be selected here.Click Next.
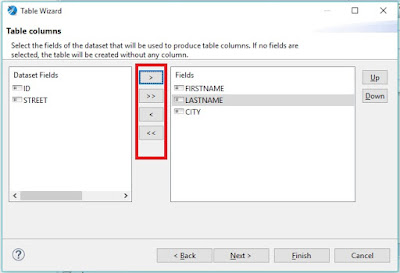
Step 7 : Layout of table like Color effects, cell borders, Header & Footer selections etc. can be chosen here.
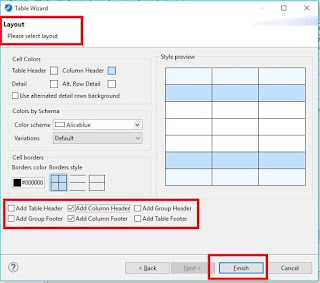
Step 8 : Rearrange the x&y axis and w&h position of table that can make table look like attractive report and preview the report.
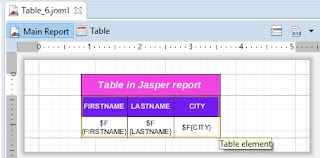
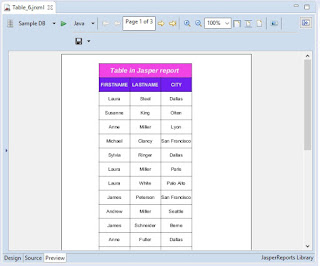
Check my next post for more advanced level of table creation and usage.
Hope you enjoyed.
For more queries please contact me on: miwagada@gmail.com.
Today v'll learn inserting table in a report using Jaspersoft Studio.
Basically Table component is used for displaying records with SEPARATE DATASET and different query other than Main Report query.
Step 1 : Table component is always placed under SUMMARY band. If its placement is under detail band, entire table will print all over again multiple times to which equals to the result of RECORD COUNT in SQL query.
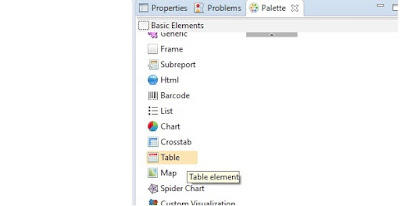
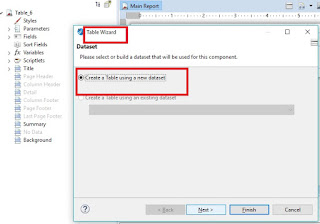
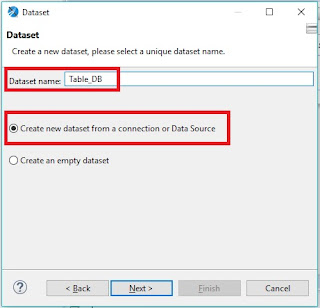
Step 3 : Selection of Data Adapter for creating New Dataset and click Next as shown in below screenshot :
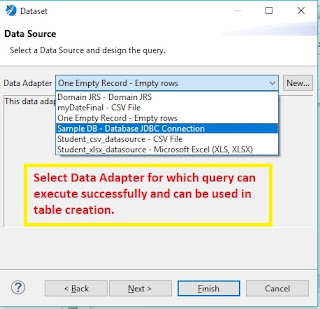
Step 4 : Writing query of the data adapter selected.Click Next. Select Fields which are required in that dataset. Click Next.
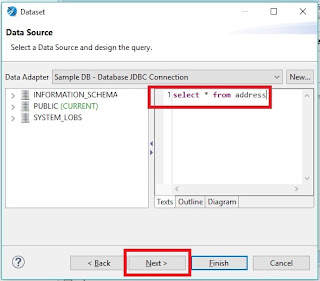
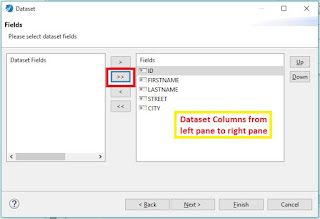
Step 5 : This is an important and final step which can decide the output of the Dataset. Selecting Connection for which the Dataset will respond.
There are various ways to add connections if the Dataset is not a part of Main report connection.Currently v'll be using Master connection which act as Main report connection.Click Next.
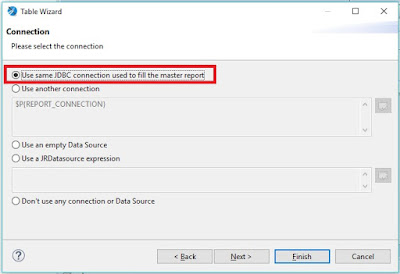
Step 6 : Columns which are required in table output will be selected here.Click Next.
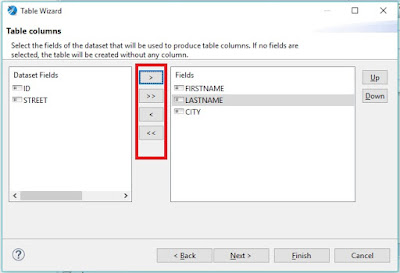
Step 7 : Layout of table like Color effects, cell borders, Header & Footer selections etc. can be chosen here.
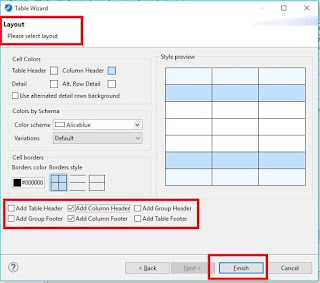
Step 8 : Rearrange the x&y axis and w&h position of table that can make table look like attractive report and preview the report.
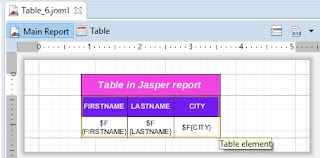
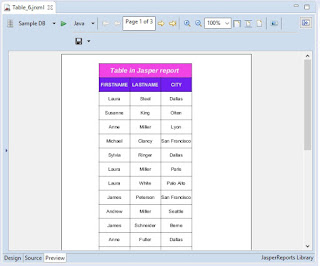
Check my next post for more advanced level of table creation and usage.
Hope you enjoyed.
For more queries please contact me on: miwagada@gmail.com.

Comments
Post a Comment