Welcome Guys...!!!
Today v'll learn the first report creation in Jaspersoft Studio from default database connection embedded in Jaspersoft tool.
Step 1 : Open TIBCO Jaspersoft studio Community / Professional version Tool.
Download Jaspersoft Studio from link: https://community.jaspersoft.com/download
Step 2 : Create New Project "Blog_Posts" by clicking on File > New > Project in Toolbar.
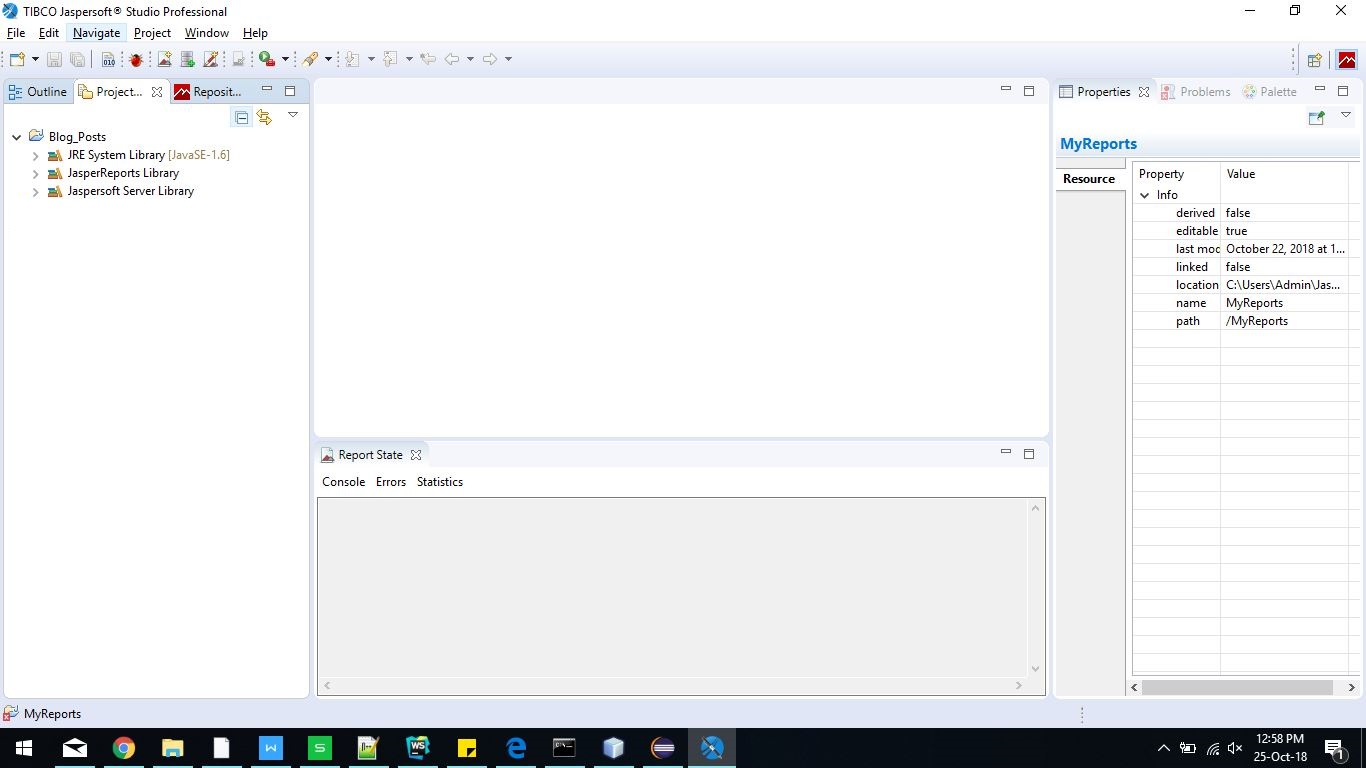
There exists various types of database connections which is supported by Tibco Jaspersoft Tool.
In this Post, v'll be using default JDBC connection as shown below :
Step 5 : Writing queries of supported database. As a sample report we will pass simple query without semicolon:
"select * from orders"
Step 6 : Columns returned in the resultSet of Query will be acted as "Fields" in Jasper.
Select fields you want to use in the report. Here v'll use all the fields as shown in image.
Step 7 : If the report result requires grouping of data, select Fieldname in Group by window or else move on with Next step.
Step 8 : Finally !!! Report template is ready to design.
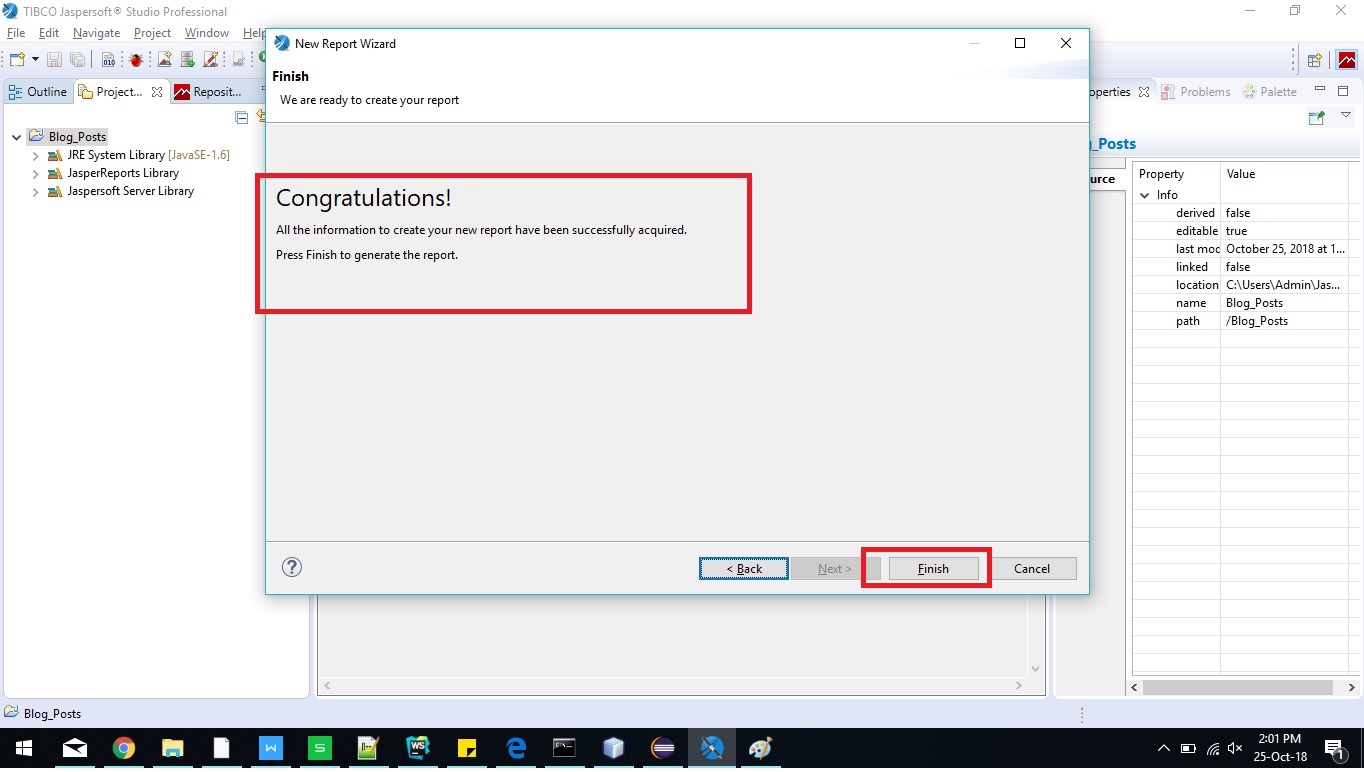
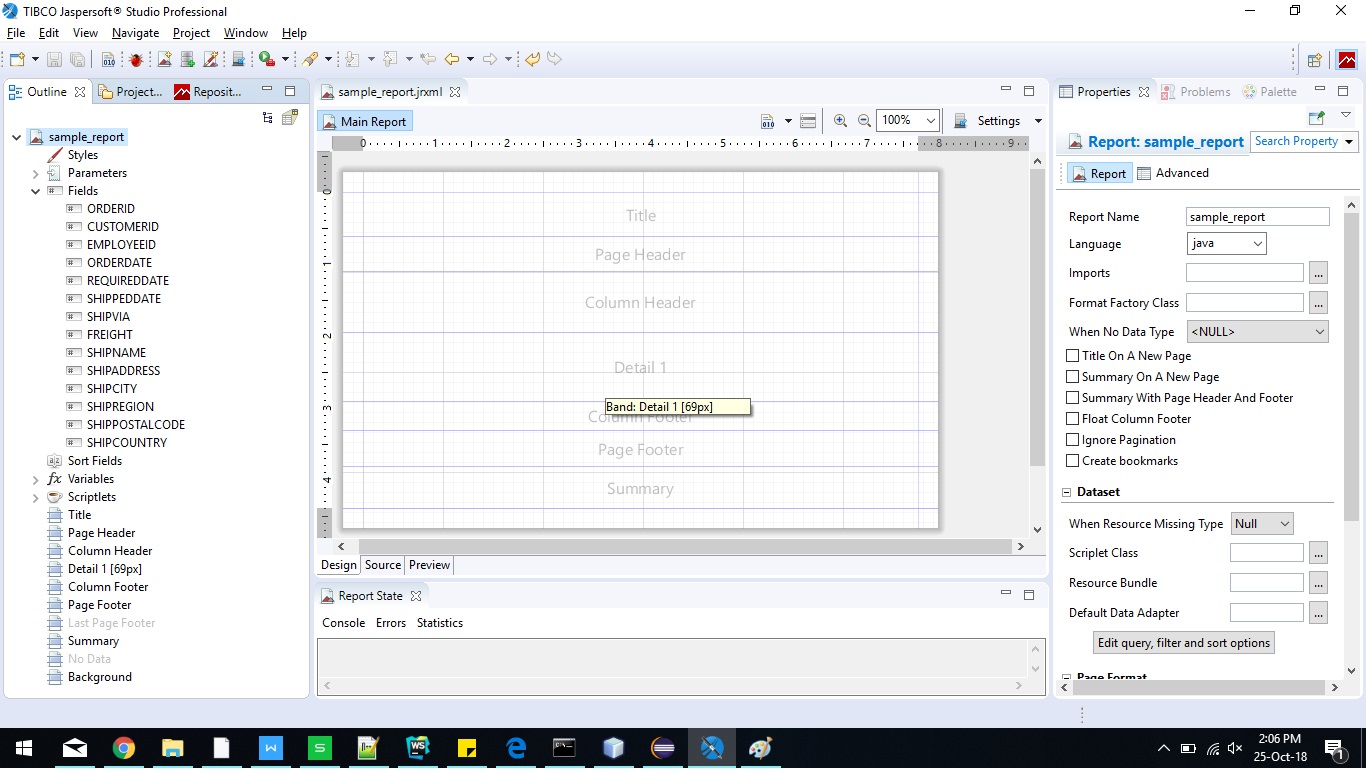
Step 9 : Now drag Fields to Detail Band whichever needed in report. Make Alignments, styling to Textfields and Static text (Label) as shown in image. (Note : Output will be inaccurate if there is extra space left while designing in each selected band).
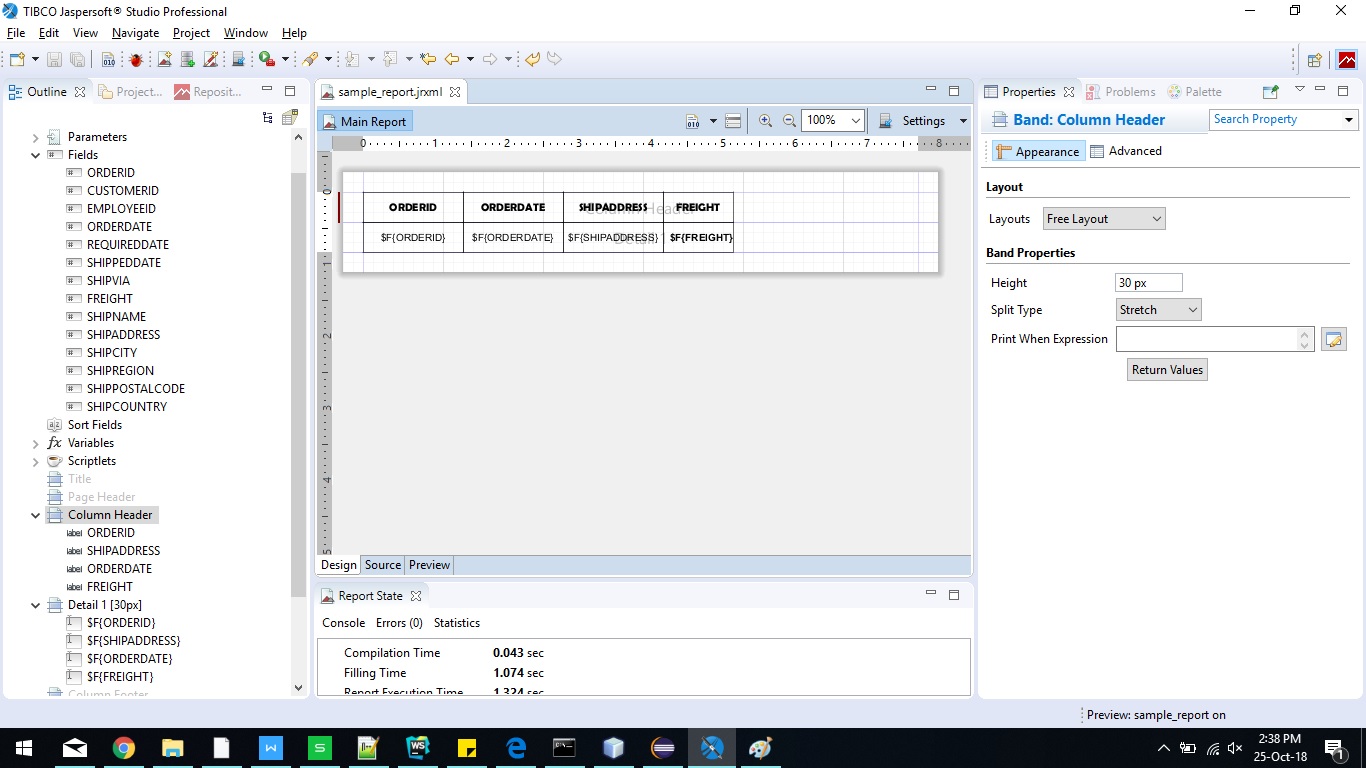
Step 10 : Data is fetched from database and displayed in the report.
Jasper provides exports results into various formats like PDF, HTML, XLS, RTF, ODT, CSV, TXT and XML, etc as shown in below 2nd screenshot.
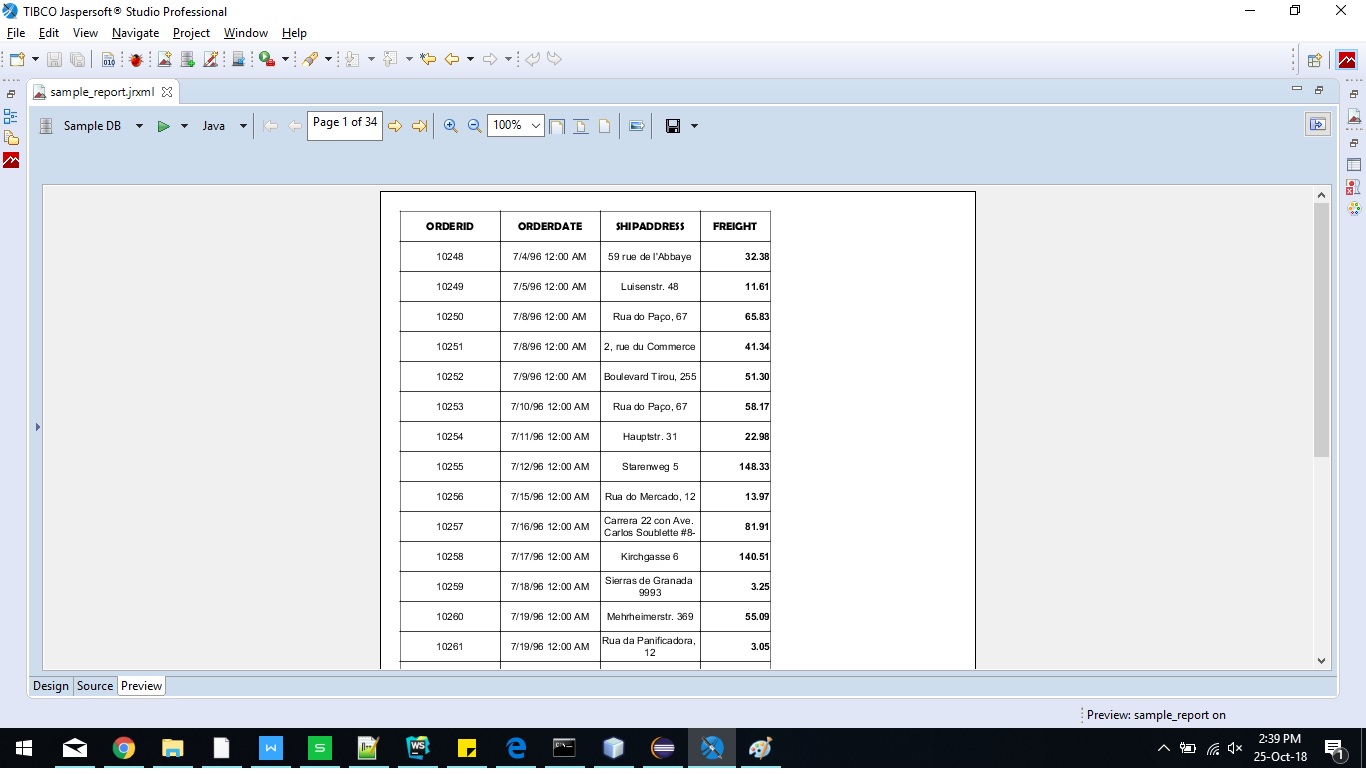

That's it !!!!
You can also make your design more attractive by applying more report properties.
For more queries Contact me on : miwagada@gmail.com
Visit Again...:)
Today v'll learn the first report creation in Jaspersoft Studio from default database connection embedded in Jaspersoft tool.
Step 1 : Open TIBCO Jaspersoft studio Community / Professional version Tool.
Download Jaspersoft Studio from link: https://community.jaspersoft.com/download
Step 2 : Create New Project "Blog_Posts" by clicking on File > New > Project in Toolbar.
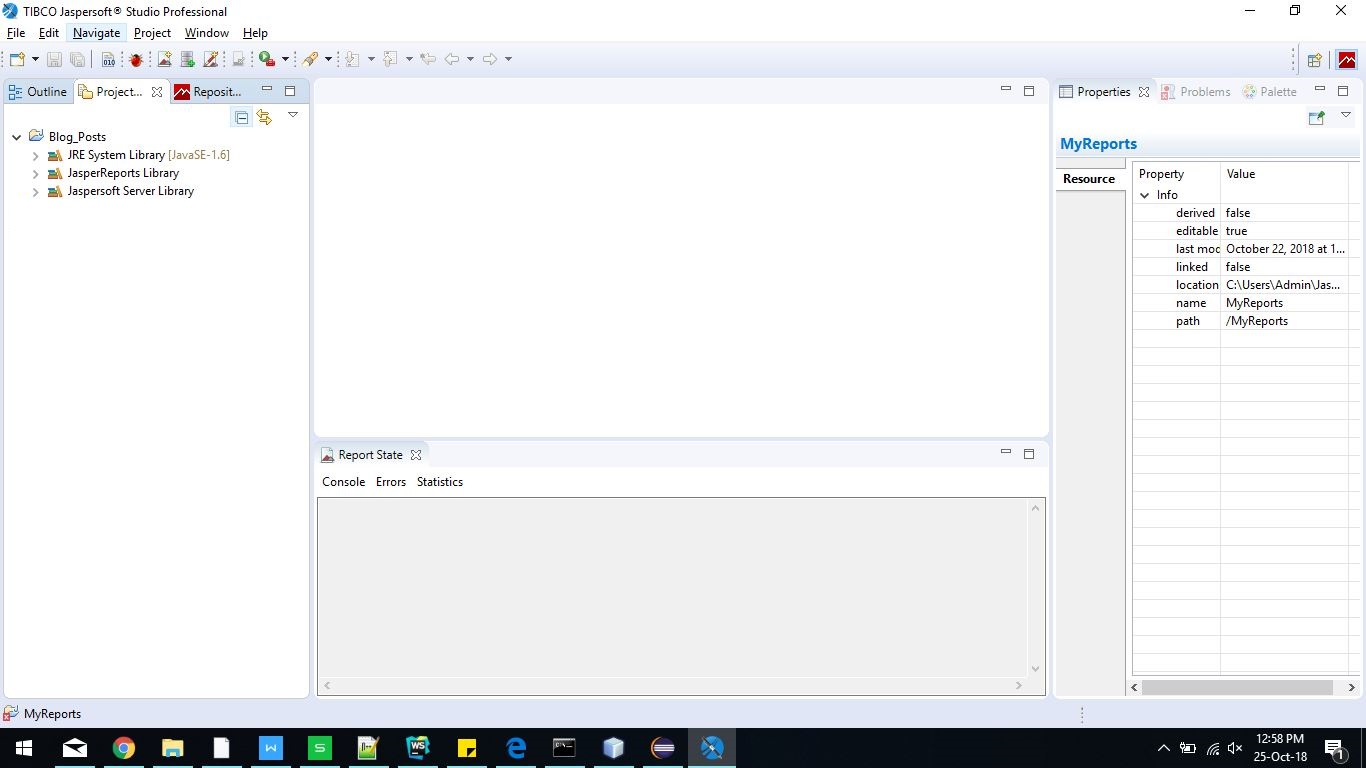
Step 3 : Create New Jasper report "sample_template" by right clicking on Jasper Project "Blog_Posts" > New > Jasper Report.
Step 4 : Selecting a Sample JDBC Connection in-built in Jasper Studio.There exists various types of database connections which is supported by Tibco Jaspersoft Tool.
In this Post, v'll be using default JDBC connection as shown below :
Step 5 : Writing queries of supported database. As a sample report we will pass simple query without semicolon:
"select * from orders"
Step 6 : Columns returned in the resultSet of Query will be acted as "Fields" in Jasper.
Select fields you want to use in the report. Here v'll use all the fields as shown in image.
Step 7 : If the report result requires grouping of data, select Fieldname in Group by window or else move on with Next step.
Step 8 : Finally !!! Report template is ready to design.
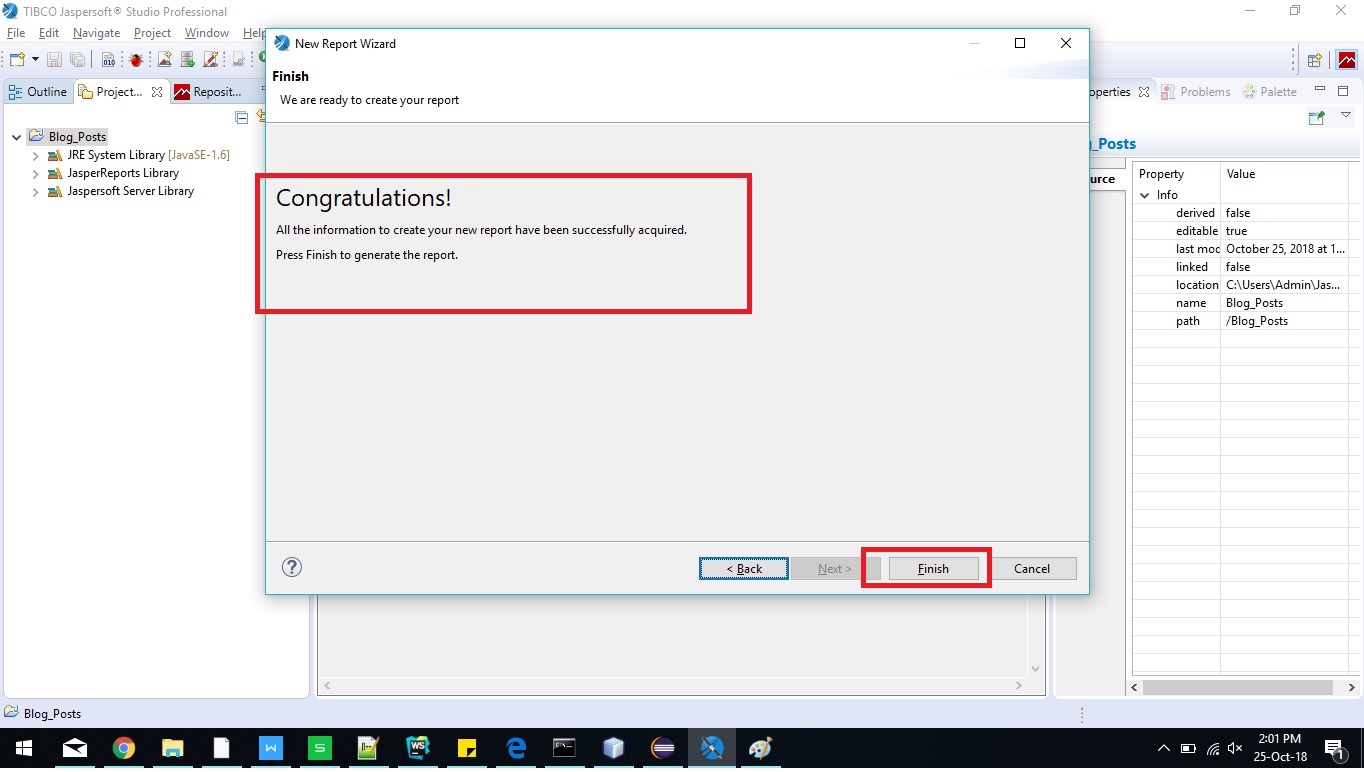
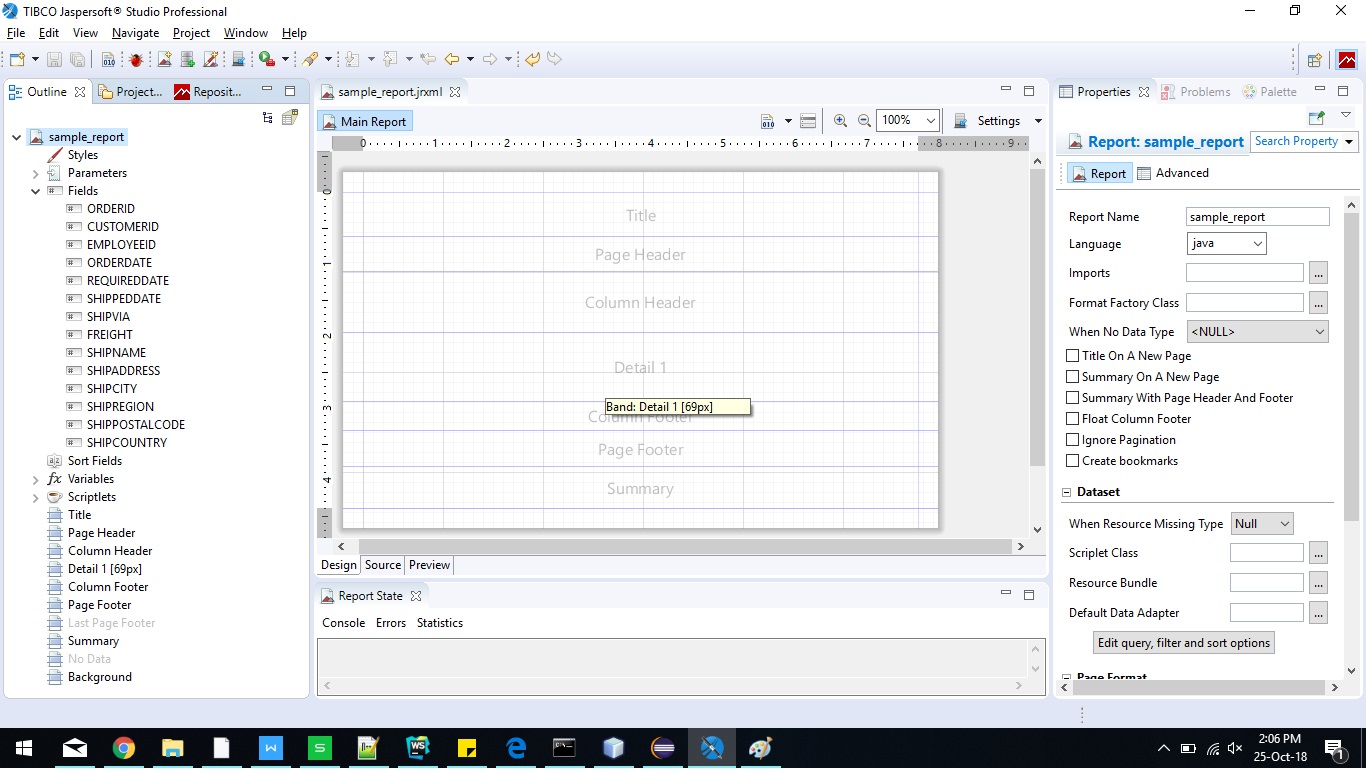
Step 9 : Now drag Fields to Detail Band whichever needed in report. Make Alignments, styling to Textfields and Static text (Label) as shown in image. (Note : Output will be inaccurate if there is extra space left while designing in each selected band).
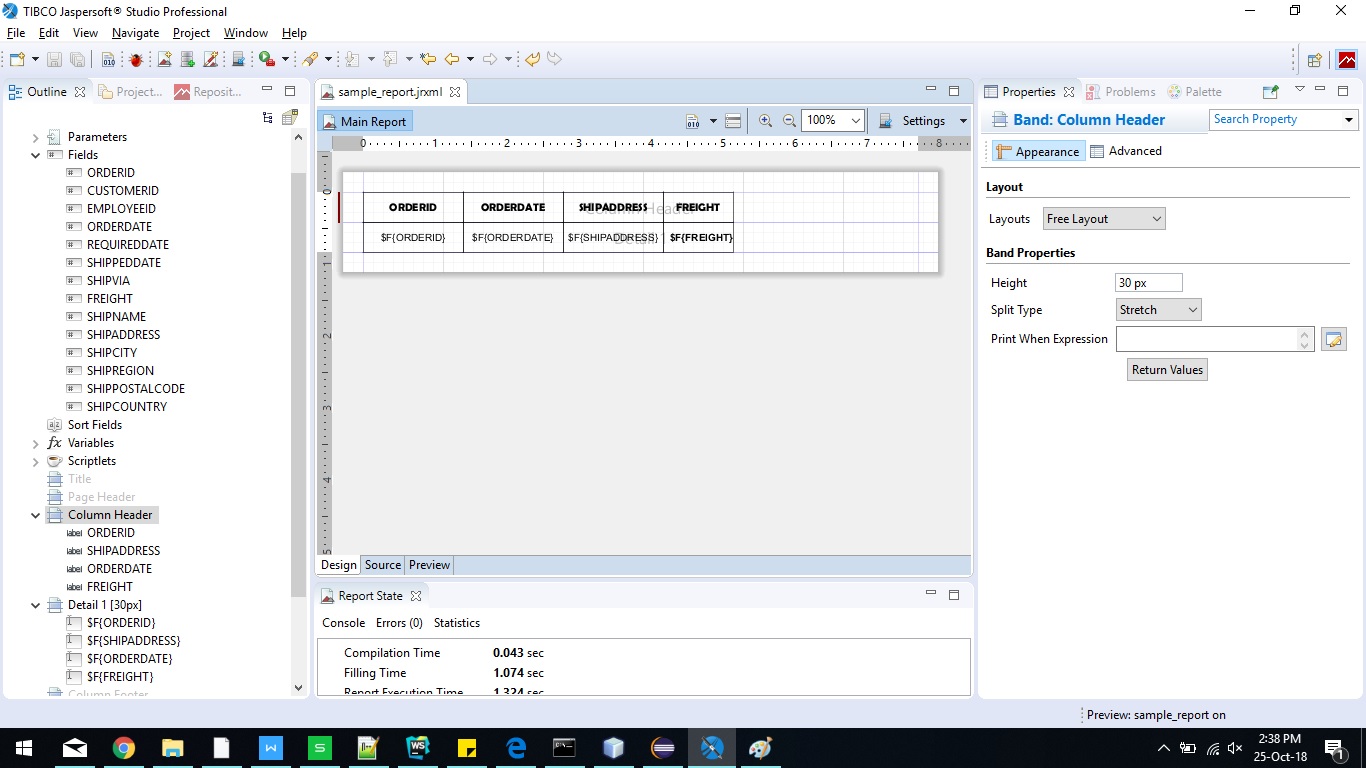
Step 10 : Data is fetched from database and displayed in the report.
Jasper provides exports results into various formats like PDF, HTML, XLS, RTF, ODT, CSV, TXT and XML, etc as shown in below 2nd screenshot.
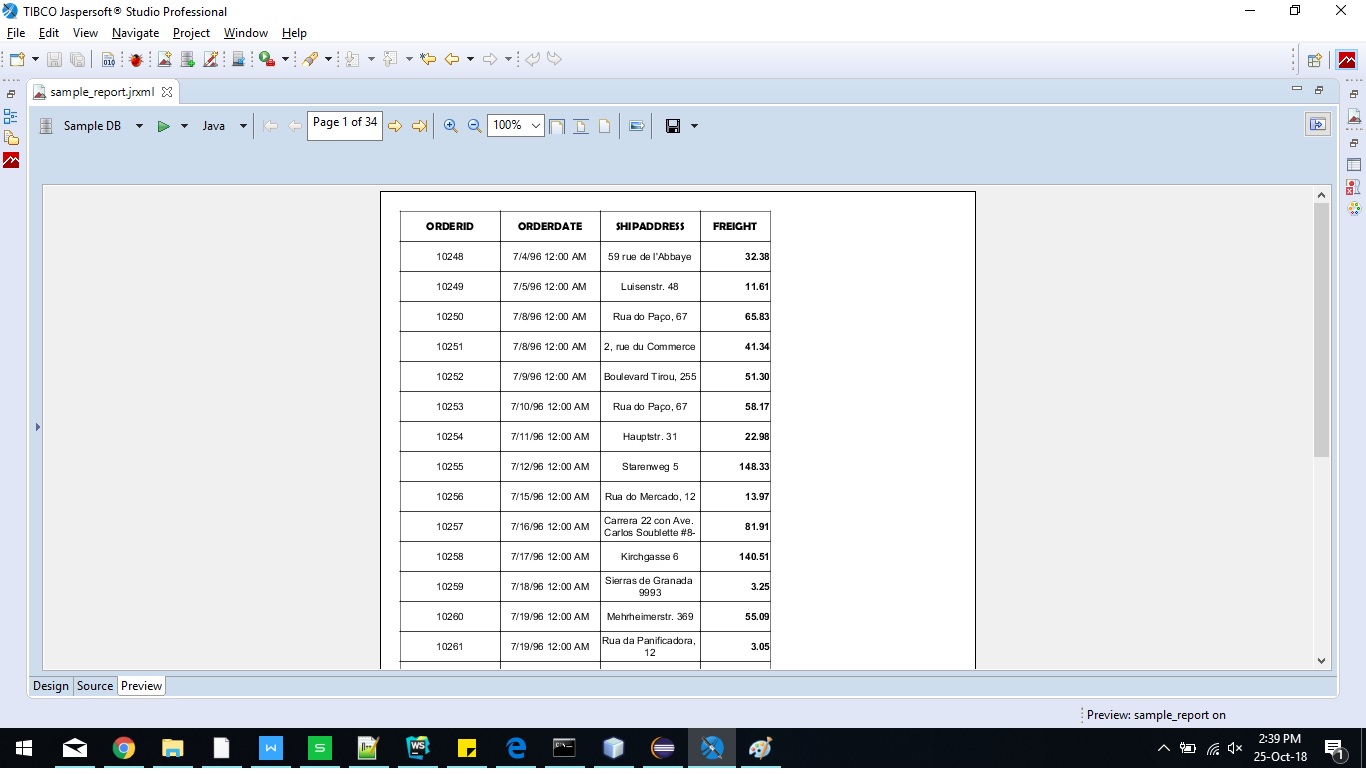

That's it !!!!
You can also make your design more attractive by applying more report properties.
For more queries Contact me on : miwagada@gmail.com
Visit Again...:)
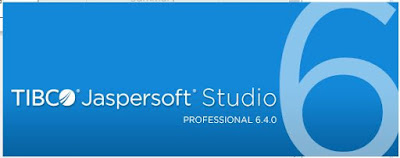






Excellent tutorial for beginners...Keep Posting..:)
ReplyDelete