Welcome Again...!!
Step 1 : Create a blank report named "inserting_image.jrxml"
Step 2 : Drag Image Element from Palette in Page Header Band as shown in screenshot.
(Normally, Image Element is placed in Title, Page Header or Group Header Sections).
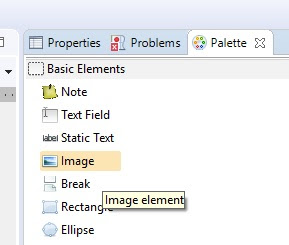
Step 3 : Select Image path from the list. In this example v'll be using "Absolute path" as a image location.
There are different storages where image is saved.
a) Workspace resource : Image location stored in the workspace where all reports are developed.
b) Absolute Path in the filesystem : Image location in your local desktop.
c) URL : Link and name of image with extension (.png, .jpg, etc.) saved in the webpage.
d) Select a resource from JasperReports Server : Image location where image file is saved in JasperReports server.
e) Custom Expression : Image location with extension where image is stored. (It can be Link, JasperReports Server or Local storage)
f) No Image : Image location expression will be added later. Here Image element will be accepted in Jasper reports but can't be compiled without correct expression path.
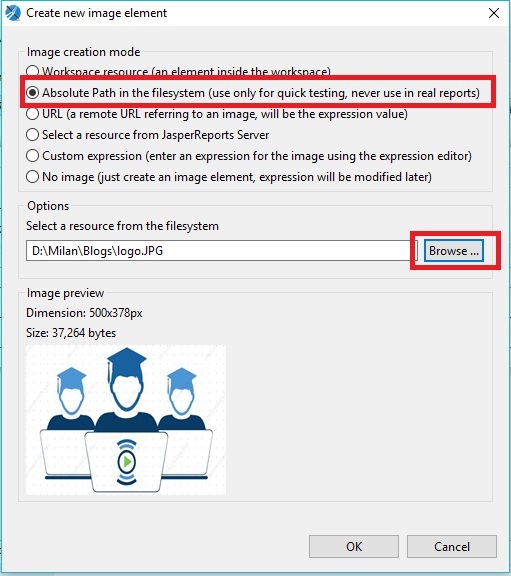
Step 4 : Design a report with your requirements using resulted query fields.
We will be using sample datasource contains ID, Student_Name and Marks as fields.
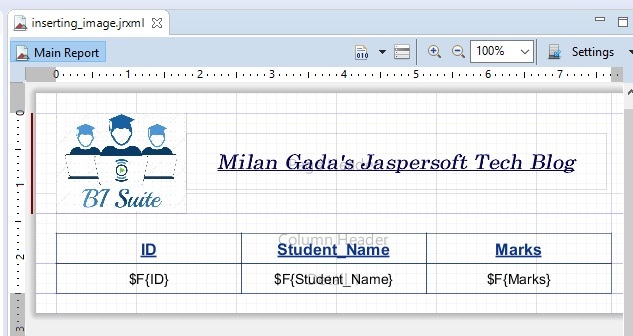
Step 5 : Output of image can be shown in preview window.
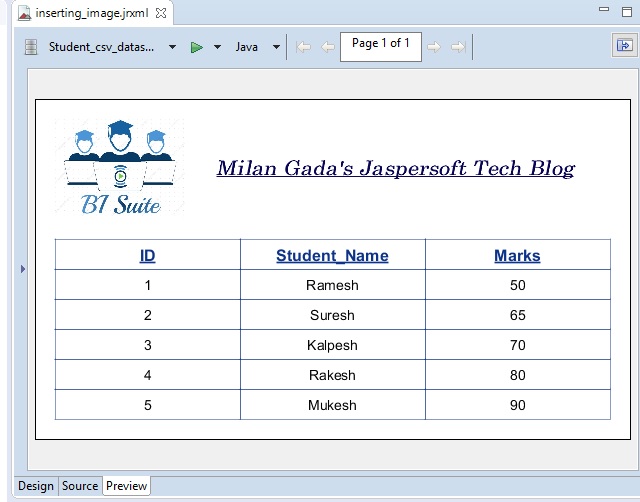
That's All...!!!
Hope it was useful.
For more queries Contact me on : miwagada@gmail.com
Visit Again...:)
Today we will be learning how to insert Image element in a report using Jasper Studio.
Step 1 : Create a blank report named "inserting_image.jrxml"
Step 2 : Drag Image Element from Palette in Page Header Band as shown in screenshot.
(Normally, Image Element is placed in Title, Page Header or Group Header Sections).
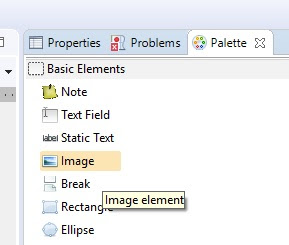
Step 3 : Select Image path from the list. In this example v'll be using "Absolute path" as a image location.
There are different storages where image is saved.
a) Workspace resource : Image location stored in the workspace where all reports are developed.
b) Absolute Path in the filesystem : Image location in your local desktop.
c) URL : Link and name of image with extension (.png, .jpg, etc.) saved in the webpage.
d) Select a resource from JasperReports Server : Image location where image file is saved in JasperReports server.
e) Custom Expression : Image location with extension where image is stored. (It can be Link, JasperReports Server or Local storage)
f) No Image : Image location expression will be added later. Here Image element will be accepted in Jasper reports but can't be compiled without correct expression path.
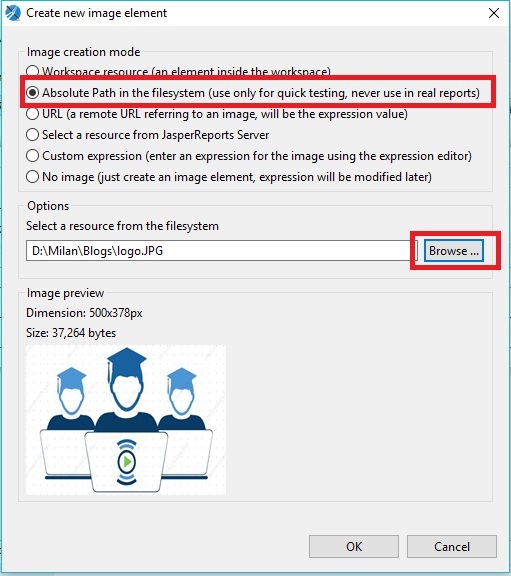
Step 4 : Design a report with your requirements using resulted query fields.
We will be using sample datasource contains ID, Student_Name and Marks as fields.
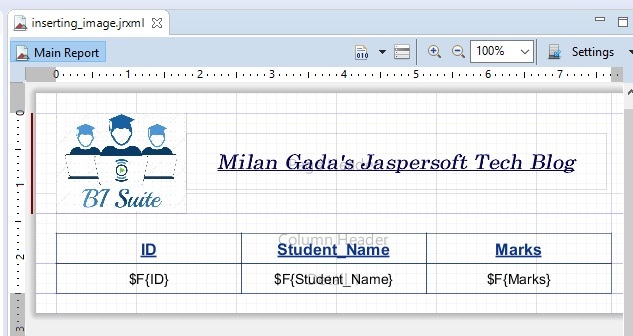
Step 5 : Output of image can be shown in preview window.
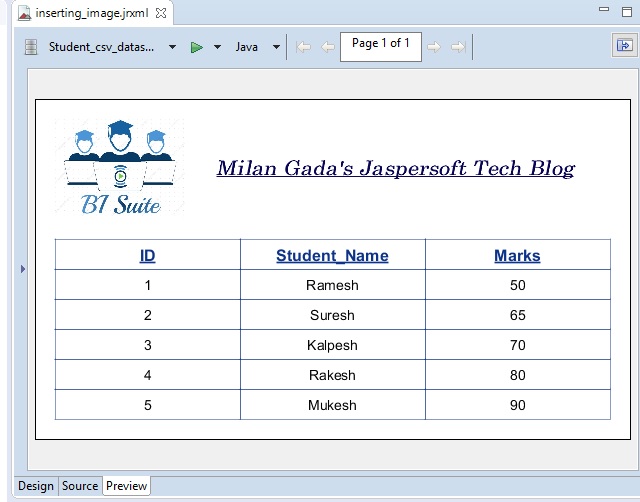
That's All...!!!
Hope it was useful.
For more queries Contact me on : miwagada@gmail.com
Visit Again...:)

Comments
Post a Comment